There were a few things left to do, including installing Irfanview and sorting out the drivers for the Nvidia video card.
However, there was one thing that bugged me for most of this afternoon.
Whenever she attempted to insert a scanned image into a Microsoft Word 2000 document, she got: -
Unable to connect to scanner or camera. Check the connection and reinstall driver if necessary
even though the scanner ( in fact, TWO scanners; a Canoscan 8800F and a HP Deskjet 3055A ) worked perfectly outside of Word.
After much Googling and a fair bit of fiddling and faffing, I realised that, if I ran Word as Administrator, the scanner integration worked perfectly.
Long story short, the problem was NOT related to the Canon drivers ( in fact, I reinstalled them ! ), the USB cables betwixt PC and scanners, Word 2000 or the Windows Image Acquisition service.
For some reason, Word 2000 can only see the scanner ( using, I believe, the TWAIN drivers via c:\windows\twain_32 ) *IF* Word is run as Administrator.
I ended up creating a little batch file to make use of the runas command. This allows Word to be started as Administrator from a short-cut on the desktop.
I enabled the Administrator account as follows: -
C:\> net user Administrator /active:true
I enabled the Administrator account as follows: -
C:\> net user Administrator /active:true
However, the good news is that it now works.
For my next trick, I need to work out how to add a short-cut to the batch file into the Quick Launch task bar at the bottom of the screen.
*UPDATE - 05/01/2014*
Sadly, this trick didn't work in the long run, mainly because it required me to active the built-in Administrator account, meaning that there were then two accounts listed at boot time - the normal "non-root" user and Administrator.
Running Word as Administrator is easy to do BUT I then have to put up with a User Account Control (UAC) popup each time I start the application, which ruins the end-user experience somewhat.
Therefore, I disabled the Administrator account again: -
C:\> net user Administrator /active:false
and instead, following this post: -
How to Create a Program Shortcut to Run Without the UAC Prompt in Windows 7
created a program shortcut ( which I can drag into the Quick Launch task bar !! ). The shortcut is linked to a scheduled task which starts / runs Word as Administrator.
Therefore, I have a more effective solution, and learned a bit more about the User Account Control (UAC) feature of Windows 7.
*UPDATE - 05/01/2014*
Sadly, this trick didn't work in the long run, mainly because it required me to active the built-in Administrator account, meaning that there were then two accounts listed at boot time - the normal "non-root" user and Administrator.
Running Word as Administrator is easy to do BUT I then have to put up with a User Account Control (UAC) popup each time I start the application, which ruins the end-user experience somewhat.
Therefore, I disabled the Administrator account again: -
C:\> net user Administrator /active:false
and instead, following this post: -
How to Create a Program Shortcut to Run Without the UAC Prompt in Windows 7
created a program shortcut ( which I can drag into the Quick Launch task bar !! ). The shortcut is linked to a scheduled task which starts / runs Word as Administrator.
Therefore, I have a more effective solution, and learned a bit more about the User Account Control (UAC) feature of Windows 7.
*UPDATE - 05/01/2014*

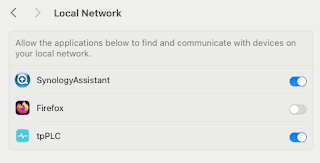
3 comments:
I believe you can configure the icons in the task bar to be run as administrator by right clicking them, then right clicking the application in the then opening context menu, choosing properties, and there should be a checkbox for that somewhere
Thanks, will check it out tomorrow, cheers, Dave
@Zaeffi - as per my update to this post, I found a better way to achieve the requirement AND can launch Word from the Quick Launch task bar, which is nice :-)
Post a Comment