Looking at this: -

it was clear that I really needed a few boxes onto which to actually install ICP.
Whilst it is possible to run everything on one box ( as per this IBM Cloud Private - My first foray ), I thought that I really should do things properly.
So, starting with Beast, which has 8 CPU cores, 32 GB RAM and a shed-load of disk, I decided to use Vagrant and Virtual Box to build out a few VMs, onto which I can then install/provision ICP.
PS As per the previous post, I'd already installed the right versions of Vagrant and Virtual Box
This is how I started: -
Create a directory into which I'm going to put my Vagrant configuration etc.
mkdir ~/foobar
cd ~/foobar
Create a default Vagrant configuration file - Vagrantfile
vagrant init
Amended the Vagrantfile to reflect my chosen Ubuntu image
Note - rather than the default of base - which isn't ever going to work :-)
sed -i'' 's/base/ubuntu\/trusty64/g' Vagrantfile
Instantiate the VM
vagrant up
Bringing machine 'default' up with 'virtualbox' provider...
==> default: Box 'ubuntu/trusty64' could not be found. Attempting to find and install...
default: Box Provider: virtualbox
default: Box Version: >= 0
==> default: Loading metadata for box 'ubuntu/trusty64'
default: URL: https://vagrantcloud.com/ubuntu/trusty64
==> default: Adding box 'ubuntu/trusty64' (v20171106.0.0) for provider: virtualbox
default: Downloading: https://vagrantcloud.com/ubuntu/boxes/trusty64/versions/20171106.0.0/providers/virtualbox.box
==> default: Successfully added box 'ubuntu/trusty64' (v20171106.0.0) for 'virtualbox'!
==> default: Importing base box 'ubuntu/trusty64'...
==> default: Matching MAC address for NAT networking...
==> default: Checking if box 'ubuntu/trusty64' is up to date...
==> default: Setting the name of the VM: foobar_default_1510584547514_91304
==> default: Clearing any previously set forwarded ports...
==> default: Clearing any previously set network interfaces...
==> default: Preparing network interfaces based on configuration...
default: Adapter 1: nat
==> default: Forwarding ports...
default: 22 (guest) => 2222 (host) (adapter 1)
==> default: Booting VM...
==> default: Waiting for machine to boot. This may take a few minutes...
default: SSH address: 127.0.0.1:2222
default: SSH username: vagrant
default: SSH auth method: private key default: Warning: Connection reset. Retrying...
default: Warning: Remote connection disconnect. Retrying...
default:
default: Vagrant insecure key detected. Vagrant will automatically replace
default: this with a newly generated keypair for better security. default:
default: Inserting generated public key within guest... default: Removing insecure key from the guest if it's present...
default: Key inserted! Disconnecting and reconnecting using new SSH key...
==> default: Machine booted and ready!
==> default: Checking for guest additions in VM...
default: The guest additions on this VM do not match the installed version of
default: VirtualBox! In most cases this is fine, but in rare cases it can
default: prevent things such as shared folders from working properly. If you see
default: shared folder errors, please make sure the guest additions within the
default: virtual machine match the version of VirtualBox you have installed on
default: your host and reload your VM.
default:
default: Guest Additions Version: 4.3.36
default: VirtualBox Version: 5.1
==> default: Mounting shared folders...
default: /vagrant => /home/hayd/foobar
And off we go, ready to play
I did a brief test: -
ssh vagrant@127.0.0.1 -p 2222
to ensure that the VM was OK, but that's as far as I've got yet.
I need to assign some real IP addresses next time around, and then go for multiple VMs, perhaps bringing some automation to bear.
We shall see …..
One thing to note - as per the above, Vagrant kindly generated a public/private key pair for me, with the private key being located here: -
One thing to note - as per the above, Vagrant kindly generated a public/private key pair for me, with the private key being located here: -
-rw------- 1 hayd hayd 1675 Nov 13 14:49 /home/hayd/foobar/.vagrant/machines/default/virtualbox/private_key
Therefore, I can access my new VM without a password: -
ssh -i /home/hayd/foobar/.vagrant/machines/default/virtualbox/private_key vagrant@127.0.0.1 -p 2222
Welcome to Ubuntu 14.04.5 LTS (GNU/Linux 3.13.0-135-generic x86_64)
* Documentation: https://help.ubuntu.com/
System information as of Tue Nov 14 09:52:05 UTC 2017
System load: 0.13 Processes: 76
Usage of /: 3.6% of 39.34GB Users logged in: 0
Memory usage: 24% IP address for eth0: 10.0.2.15
Swap usage: 0%
Graph this data and manage this system at:
https://landscape.canonical.com/
Get cloud support with Ubuntu Advantage Cloud Guest:
http://www.ubuntu.com/business/services/cloud
0 packages can be updated.
0 updates are security updates.
New release '16.04.3 LTS' available.
Run 'do-release-upgrade' to upgrade to it.
Last login: Tue Nov 14 09:52:05 2017 from 10.0.2.2
which is nice.
Also, for the record, I can see the VM using VirtualBox's own tools e.g.
Also, for the record, I can see the VM using VirtualBox's own tools e.g.
vboxmanage list vms
"foobar_default_1510584547514_91304" {92e7e750-6c83-4b64-b8d2-2cf66df2f2c7}
vboxmanage list vms --long
Name: foobar_default_1510584547514_91304
Groups: /
Guest OS: Ubuntu (64-bit)
UUID: 92e7e750-6c83-4b64-b8d2-2cf66df2f2c7
Config file: /home/hayd/VirtualBox VMs/foobar_default_1510584547514_91304/foobar_default_1510584547514_91304.vbox
Snapshot folder: /home/hayd/VirtualBox VMs/foobar_default_1510584547514_91304/Snapshots
Log folder: /home/hayd/VirtualBox VMs/foobar_default_1510584547514_91304/Logs
Hardware UUID: 92e7e750-6c83-4b64-b8d2-2cf66df2f2c7
Memory size: 512MB
Page Fusion: off
VRAM size: 12MB
etc.
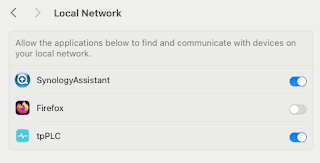

No comments:
Post a Comment