Geeking in technology since 1985, with IBM Development, focused upon Docker and Kubernetes on the IBM Z LinuxONE platform In the words of Dr Cathy Ryan, "If you don't write it down, it never happened". To paraphrase one of my clients, "Every day is a school day". I do, I learn, I share. The postings on this site are my own and don’t necessarily represent IBM’s positions, strategies or opinions. Remember, YMMV https://infosec.exchange/@davehay
Thursday, 27 August 2009
It's Lotus Notes email, Jim, but not as we know it ...
Error "ldap_sasl_interactive_bind_s: Unknown authentication method (-6)" on a LDAPSearch command ...
Wednesday, 19 August 2009
Lotus Knows IdeaJam
Installing Lotus Connections 2.0.1 Fixpack ... not very wizardly
Tuesday, 18 August 2009
Using the Web Application Integration portlet to integrate Lotus Connections 2.0.1 into WebSphere Portal 6.1
Unpacking WebSphere Portal 6.1.0.1 for Windows ...
Monday, 17 August 2009
Lotus Forms and WebSphere Portal Together - Separated Deployment
Using Web Application Integrator to integrate Lotus Quickr Services for WebSphere Portal into WebSphere Portal ...
Downloading WebSphere Portal 6.1.0.2 for Windows ...
Friday, 14 August 2009
Wow, those URLs are friendly, man
Wednesday, 12 August 2009
Creating Virtual Portals via templates using the New Site Wizard portlet
- Site structure, including page layout, portlets etc.
- Site look and feel, based upon a theme policy, created using the Theme Customiser portlet
- A thumbnail of the site
Friday, 7 August 2009
Using the IBM Portlet for Google Gadgets behind a proxy server
Performance-related wierdness with Sametime Contact List portlet
using the Sametime Contact List portlet, deployed onto the home page
of a portal ( running WebSphere Portal Express 6.1.0.2 ) and noticed
that the logged-in user would not always display in the contact list
after log on.
We did the normal things that one does e.g. checked that a supported
Java Virtual Machine ( JVM/JRE ) was installed, looked for errors in
the Java console, looked for errors in the portal SystemOut.log and
SystemErr.log files etc. but to no avail. What was even stranger was
that the same portlet functioned perfectly well when deployed onto its
own page, with no other portlets.
Via a process of trial and error, we discovered that the problem only
occurs when the Sametime Contact List portlet is on the same page as
the Lotus Connections Multi-Service Portlet, even if there are only
two portlets on the page.
We checked that we had the most recent version of the Connections
portlet installed, from here: -
http://www-01.ibm.com/software/brandcatalog/portal/lotusconnections/details?catalog.label=1WP1001G6
and there does not appear to be a more up-to-date Sametime portlet
available.
Will dig further and, perhaps, raise a PMR with IBM Support ....
In the meantime, we chose to take the Connections portlet off the same
page, and use the ATOM/RSS portlet to get "headlines" from Connections
instead.
Enabling and Disabling Self-Care in WebSphere Portal 6.1
Wednesday, 5 August 2009
WebSphere Portal 6.1 and Firefox 3.5 together ...
- Log in to the portal as an administrator e.g. wpsadmin
- Navigate to the Administration page
- Navigate to Portal Settings
- Navigate to Supported Clients
Saturday, 1 August 2009
Lotus Notes on the iPhone
http://dominoextnd.blogspot.com/2009/07/preview-of-my-iphone-web-app-for.html
This is rather timely as I'm currently working with a client who has some similar requirements for Notes, Portal, Connections, Sametime etc. on the iPhone.
Nice !
Note to self - Firefox and local connections
Whilst trying to hit my NAS from Firefox on my Mac, I kept seeing errors such as:- Unable to connect Firefox can’t establish a connection t...
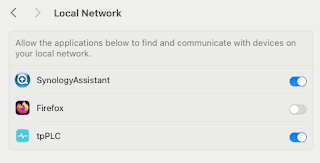
-
Error "ldap_sasl_interactive_bind_s: Unknown authentication method (-6)" on a LDAPSearch command ...Whilst building my mega Connections / Domino / Portal / Quickr / Sametime / WCM environment recently, I was using the LDAPSearch command tha...
-
Another long story cut short, but I saw this: - curl: (58) unable to set private key file: 'dave.pem' type PEM from my Ansible...
-
Why oh why do I forget this ? Running this command : - ldapsearch -h ad2012.uk.ibm.com -p 389 -D CN=bpmbind,CN=Users,DC=uk,DC=ibm,DC=com -w...