Following on from earlier blog posts here and here and here, I have spent some time today looking at the updated IBM Content Templates Catalog asset in the Catalog as the asset has been updated to support WebSphere Portal v7.
One other major change is that the CTC asset is now installable using the new Portal Solution Installer solution: -
The IBM WebSphere Portal Solution Installer is a utility for installing, uninstalling and updating solutions or applications to an instance of WebSphere Portal Server. The basis of the Solution Installer is a standard format for application distribution, the Portal Application Archive (PAA) format. This will make it more straightforward to install Portal Applications without the need for custom installation scripts.
The Solution Installer should be used to install applications which are in the PAA format and can be used by application developers to prepare their applications to be distributed in the PAA format.
The asset can be downloaded from the Greenhouse here.
Having downloaded the Solution Installer package ( as SolutionInstaller.zip ), you can expand it: -
cd /tmp
unzip /home/hayd/Downloads/SolutionInstaller.zip
and then customise it to support WebSphere Portal 7 - it defaults to version 6: -
cd /tmp/SolutionInstaller/components/SolutionInstaller/
cp SolutionInstaller.properties SolutionInstaller.properties.original
fromdos SolutionInstaller.properties - I needed to perform this step as the file had been formatted with CR/LF characters from Windows Notepad or similar
vi SolutionInstaller.properties
by changing: -
portal_version=6
to: -
portal_version=7
Once done, copy it to the Portal Server directory: -
cp -Rf /tmp/SolutionInstaller/ /opt/IBM/WebSphere/PortalServer/
and install it using ConfigEngine: -
cd /opt/IBM/WebSphere/wp_profile/ConfigEngine/
./ConfigEngine.sh -install -assemblyRoot /opt/IBM/WebSphere/PortalServer/SolutionInstaller -installPath /opt/IBM/WebSphere/PortalServer -user wpsadmin -pwd passw0rd -hostname dmhw500.uk.ibm.com -port 10025 -offeringName PortalServer -assemblyName SolutionInstaller -expandBinaries false
On completion, you should validate the installation: -
cat /opt/IBM/WebSphere/wp_profile/ConfigEngine/registry.xml | grep SolutionInstaller
and check for the following lines: -
<snip>
...
<assembly xmi:id="Assembly_1286957656418" assemblyName="SolutionInstaller" installLocation="/opt/IBM/WebSphere/PortalServer/SolutionInstaller" lastModified="10/13/2010" version="6.1.0.0">
<component xmi:id="Component_1286957656506" compName="components/SolutionInstaller" installLocation="/opt/IBM/WebSphere/PortalServer/SolutionInstaller/components/SolutionInstaller" version="6.1.0.0"/>
...
</snip>
Add passwords ( WasPassword and PortalAdminPwd ) to the ConfigEngine properties file: -
vi /opt/IBM/WebSphere/wp_profile/ConfigEngine/properties/wkplc.properties
Setup the Solution Installer
./ConfigEngine.sh si-setup
and look for the "BUILD SUCCESSFUL" message.
Download the CTC from here and unpack it: -
cd /tmp
unzip /home/hayd/Desktop/1WP1002G6.zip
unzip 1WP1002G6_7.zip
cd 1WP1002G6
and then install it using the newly installed Solution Installer: -
ConfigEngine.bat install-paa -DPAALocation=/tmp/1WP1002G6/wp.ctc.paa
and check for the "BUILD SUCCESSFUL" message.
Once this has completed, run the following command to complete the registration of the CTC asset: -
./ConfigEngine.sh deploy-paa -DappName=wp.ctc
Again, this should completed with a "BUILD SUCCESSFUL" message - for me, this took 23 minutes on a Thinkpad W500 dual core with 8 GB RAM. WARNING, YOUR MILEAGE MAY VARY !!
Post installation, I accessed my portal server via the normal URL, and see the purty loveliness that is the CTC content.
Enjoy !
PS For me, on my Ubuntu box, I hit the "Too many open files" exception when I initially ran this command, so I needed to: -
(a) Stop WebSphere Portal
(b) Increase the hard/soft files handle limit using the command ulimit -n 10240
(c) Start WebSphere Portal
(d) Re-run the deploy-paa command again
I'll fix the ulimits permanently at a later date ...
Geeking in technology since 1985, with IBM Development, focused upon Docker and Kubernetes on the IBM Z LinuxONE platform In the words of Dr Cathy Ryan, "If you don't write it down, it never happened". To paraphrase one of my clients, "Every day is a school day". I do, I learn, I share. The postings on this site are my own and don’t necessarily represent IBM’s positions, strategies or opinions. Remember, YMMV https://infosec.exchange/@davehay
Subscribe to:
Post Comments (Atom)
Note to self - Firefox and local connections
Whilst trying to hit my NAS from Firefox on my Mac, I kept seeing errors such as:- Unable to connect Firefox can’t establish a connection t...
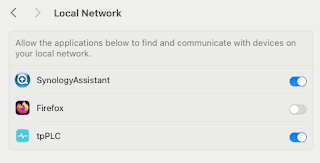
-
Error "ldap_sasl_interactive_bind_s: Unknown authentication method (-6)" on a LDAPSearch command ...Whilst building my mega Connections / Domino / Portal / Quickr / Sametime / WCM environment recently, I was using the LDAPSearch command tha...
-
Another long story cut short, but I saw this: - curl: (58) unable to set private key file: 'dave.pem' type PEM from my Ansible...
-
Why oh why do I forget this ? Running this command : - ldapsearch -h ad2012.uk.ibm.com -p 389 -D CN=bpmbind,CN=Users,DC=uk,DC=ibm,DC=com -w...
No comments:
Post a Comment