For me, this is useful because my VM is on an IBM PureApplication System (IPAS) half-way across the world, and I'm on a slow ADSL connection.
This is how you start it: -
$ /opt/IBM/BPM/InstallationManager/eclipse/tools/imcl -consoleMode
and this is what you see: -
and this is what you see: -
=====> IBM Installation Manager
Select:
1. Install - Install software packages
2. Update - Find and install updates and fixes to installed software packages
3. Modify - Change installed software packages
4. Roll Back - Revert to an earlier version of installed software packages
5. Uninstall - Remove installed software packages
Other Options:
L. View Logs
S. View Installation History
V. View Installed Packages
------------------------
P. Preferences
------------------------
A. About IBM Installation Manager
------------------------
X. Exit Installation Manager
——>
Select:
1. Install - Install software packages
2. Update - Find and install updates and fixes to installed software packages
3. Modify - Change installed software packages
4. Roll Back - Revert to an earlier version of installed software packages
5. Uninstall - Remove installed software packages
Other Options:
L. View Logs
S. View Installation History
V. View Installed Packages
------------------------
P. Preferences
------------------------
A. About IBM Installation Manager
------------------------
X. Exit Installation Manager
——>
I specifically wanted to see which repositories IIM "knew" about, so I jumped into Preferences ( with a P, Bob ): -
=====> IBM Installation Manager> Preferences
Select:
1. Repositories
2. Appearance
3. Files for Rollback
4. SSL/TLS
5. HTTP/FTP Proxy
6. Passport Advantage
7. Updates
R. Return to Main Menu
-----> [1]
Select:
1. Repositories
2. Appearance
3. Files for Rollback
4. SSL/TLS
5. HTTP/FTP Proxy
6. Passport Advantage
7. Updates
R. Return to Main Menu
-----> [1]
I chose option 1 to access Repositories, and this is what I get: -
=====> IBM Installation Manager> Preferences> Repositories
Repositories:
1. [X] /opt/IBM/BPM/imageCreation/extract/repository/repos_64bit
Other Options:
D. Add Repository
S. [X] Search service repositories during installation and updates
R. Restore Defaults
A. Apply Changes and Return to Preferences Menu
P. Temporarily Keep Changes and Return to Preferences Menu
which gives me the answer I wanted: -
Repositories:
1. [X] /opt/IBM/BPM/imageCreation/extract/repository/repos_64bit
Other Options:
D. Add Repository
S. [X] Search service repositories during installation and updates
R. Restore Defaults
A. Apply Changes and Return to Preferences Menu
P. Temporarily Keep Changes and Return to Preferences Menu
which gives me the answer I wanted: -
/opt/IBM/BPM/imageCreation/extract/repository/repos_64bit
Nice :-)
It's also worth noting that I can use this to record response files: -
$ /opt/IBM/BPM/InstallationManager/eclipse/tools/imcl -consoleMode -record /tmp/foo.rsp
I did not actually install anything, but here's my response file: -
$ ls -al /tmp/foo.rsp
-rw-r--r-- 1 root root 1543 Feb 28 10:03 /tmp/foo.rsp
$ cat /tmp/foo.rsp
<?xml version="1.0" encoding="UTF-8"?>
<agent-input>
<preference name='com.ibm.cic.common.core.preferences.eclipseCache' value='/opt/IBM/BPM/BPM_Shared'/>
<preference name='com.ibm.cic.common.core.preferences.connectTimeout' value='30'/>
<preference name='com.ibm.cic.common.core.preferences.readTimeout' value='45'/>
<preference name='com.ibm.cic.common.core.preferences.downloadAutoRetryCount' value='0'/>
<preference name='offering.service.repositories.areUsed' value='true'/>
<preference name='com.ibm.cic.common.core.preferences.ssl.nonsecureMode' value='false'/>
<preference name='com.ibm.cic.common.core.preferences.http.disablePreemptiveAuthentication' value='false'/>
<preference name='http.ntlm.auth.kind' value='NTLM'/>
<preference name='http.ntlm.auth.enableIntegrated.win32' value='true'/>
<preference name='com.ibm.cic.common.core.preferences.preserveDownloadedArtifacts' value='true'/>
<preference name='com.ibm.cic.common.core.preferences.keepFetchedFiles' value='false'/>
<preference name='PassportAdvantageIsEnabled' value='false'/>
<preference name='com.ibm.cic.common.core.preferences.searchForUpdates' value='true'/>
<preference name='com.ibm.cic.common.core.preferences.import.enabled' value='true'/>
<preference name='com.ibm.cic.agent.ui.displayInternalVersion' value='false'/>
<preference name='com.ibm.cic.common.sharedUI.showErrorLog' value='true'/>
<preference name='com.ibm.cic.common.sharedUI.showWarningLog' value='true'/>
<preference name='com.ibm.cic.common.sharedUI.showNoteLog' value='true'/>
</agent-input>
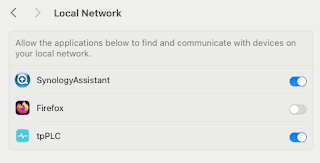
No comments:
Post a Comment